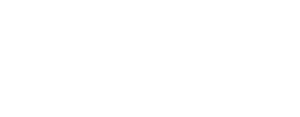|
Ghi âm cuộc gọi Messenger trên điện thoại
Cài đặt ghi âm cuộc gọi trên Messenger có thể giúp bạn lưu lại những thông tin quan trọng, đặc biệt khi cần tham khảo lại các cuộc thảo luận. Mặc dù Messenger không hỗ trợ ghi âm trực tiếp, nhưng bạn vẫn có thể sử dụng một số phương pháp sau đây.
Ghi âm cuộc gọi Messenger trên iPhone
Có nhiều cách để ghi âm cuộc gọi Messenger trên iPhone, từ việc tải ứng dụng của bên thứ ba đến việc sử dụng các ứng dụng có sẵn trên iOS. Tuy nhiên, một giải pháp đơn giản hơn là sử dụng tính năng quay màn hình có sẵn trong Trung tâm điều khiển.
Bước 1: Để cài đặt Trung tâm điều khiển (Control Center), bạn cần vào mục Cài đặt trên iPhone.
 |
Bước 2: Vào mục "Tùy chỉnh điều khiển" (Customize Controls), tìm và thêm "Ghi màn hình" (Screen Recording) bằng cách nhấn vào dấu cộng phía trước nó.
 |
Bước 3: Trước khi bắt đầu cuộc gọi trên Messenger, mở Trung tâm điều khiển bằng cách vuốt từ trên xuống, sau đó nhấn vào biểu tượng hình tròn để bắt đầu ghi màn hình.
 |
Bước 4: Khi cuộc gọi kết thúc, kéo từ trên xuống và nhấn vào biểu tượng hình tròn một lần nữa để tắt tính năng ghi màn hình.
 |
Ghi âm cuộc gọi trên Messenger Android
Để ghi âm cuộc gọi trên Messenger Android, bạn có thể sử dụng ứng dụng ghi màn hình bên thứ ba như AZ Screen Recorder. Dưới đây là hướng dẫn:
Bước 1: Mở ứng dụng AZ Screen Recorder đã cài đặt trước đó. Đọc và cấp quyền yêu cầu, sau đó nhấn "Cho phép". Đảm bảo tính năng "Hiển thị trên ứng dụng khác" được bật để ghi âm khi mở Messenger.
 |
Bước 2: Sau khi hoàn tất thiết lập, một biểu tượng máy quay nhỏ sẽ xuất hiện ở góc phải màn hình.
 |
Bước 3: Tiến hành gọi điện qua Messenger. Khi giao diện hiển thị AZ Screen Recorder ở góc màn hình, nhấn vào biểu tượng đó. Khi được yêu cầu cấp quyền ghi âm, chọn "Cho phép" để tiếp tục.
 |
Bước 4: Khi quá trình ghi âm bắt đầu, một đếm ngược từ 3 sẽ hiển thị. Trong suốt cuộc gọi, bạn có thể sử dụng nút "Pause" (dừng ghi) và nút "Play" (tiếp tục ghi). Khi muốn kết thúc, nhấn vào biểu tượng vuông để lưu lại ghi âm vào thiết bị.
 |
Lưu ý rằng, các bước thực hiện trên Android và iOS có thể khác nhau tùy theo dòng máy và phiên bản. Hãy sử dụng các hướng dẫn trên làm tham khảo và điều chỉnh phù hợp với điện thoại của bạn.
Ghi âm cuộc gọi Messenger trên máy tính
Tương tự như trên điện thoại, bạn có thể ghi âm cuộc gọi Messenger trên máy tính bằng ứng dụng hỗ trợ. Nếu sử dụng Windows 10 hoặc 11, bạn có thể tận dụng phần mềm ghi âm hệ thống như sau:
Bước 1: Mở ứng dụng Voice Recorder trên máy tính trước khi thực hiện cuộc gọi Messenger. Nhấn nút "Record" (hoặc sử dụng phím tắt Ctrl+R) để bắt đầu ghi âm cuộc gọi trong nền.
 |
Bước 2: Khi cuộc gọi kết thúc, quay lại ứng dụng Voice Recorder và nhấn "Stop" để dừng ghi âm.
 |
Bước 3: Sau khi dừng ghi, nhấn "Play" để nghe lại ghi âm. Bạn có thể nhấp chuột phải vào tệp ghi âm để chọn các tùy chọn như "Share" để chia sẻ, "Delete" để xóa, "Rename" để đổi tên, hoặc "Open file location" để tìm vị trí lưu tệp.
 |
Lưu ý, hướng dẫn này áp dụng cho các máy tính sử dụng hệ điều hành Windows 10 và 11. Nếu bạn đang sử dụng hệ điều hành khác, các bước thực hiện có thể sẽ khác một chút, vì vậy hãy tham khảo và điều chỉnh cho phù hợp.
Với những hướng dẫn ghi âm cuộc gọi Messenger trên iPhone, Android và máy tính đã nêu, hy vọng bạn có thể thực hiện dễ dàng. Tuy nhiên, đừng quên tôn trọng quyền riêng tư của người khác để tránh những tình huống không mong muốn.