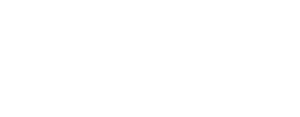|
| Hướng dẫn chi tiết cách thu âm trên CapCut PC |
Nếu bạn đang tìm cách thu âm trên CapCut PC để chèn giọng nói vào video một cách linh hoạt và nhanh chóng thì hãy tham khảo ngay bài viết dưới đây. Chỉ với vài bước đơn giản, bạn đã có thể tự ghi âm, chỉnh sửa và tích hợp âm thanh vào dự án của mình ngay trên ứng dụng CapCut.
Chuẩn bị trước khi ghi âm
Để đảm bảo quá trình ghi âm diễn ra mượt mà và đạt chất lượng tốt nhất. Trước tiên, bạn kiểm tra xem micro trên máy tính đã được kết nối và nhận tín hiệu ổn định hay chưa.
Tiếp theo, hãy tìm một nơi tương đối yên tĩnh để tránh bị ảnh hưởng. Ngoài ra, nếu chưa có nhiều kinh nghiệm, bạn hãy soạn trước nội dung hay bản thảo để tránh nói vấp khi thu.
Tiến hành ghi âm giọng nói
Nếu bạn đã hoàn tất các bước chuẩn bị và sẵn sàng bắt đầu, hãy thực hiện theo các bước ghi âm trên CapCut PC một cách trơn tru và hiệu quả dưới đây.
Bước 1: Mở ứng dụng CapCut PC và nhấn chọn Tạo dự án. Tiếp đến, bạn hãy thêm nội dung cần minh họa lên trước khi thu.
 |
| Mở CapCut PC và tạo dự án mới |
Bước 2: Nhấn vào biểu tượng micro nằm dưới khung xem video để bắt đầu ghi âm.
 |
| Chọn tính năng ghi âm |
Bước 3: Một bảng các tùy chọn hiện lên ở góc bên phải phía trên màn hình, cho phép bạn bật/tắt tính năng giảm nhiễu. Nhấn nút đỏ để bắt đầu thu và bấm thêm một lần nữa khi muốn dừng.
 |
| Bắt đầu và kết thúc ghi âm |
Bước 4: Sau khi ghi âm xong, bạn có thể nghe lại bằng cách nhấn vào nút play Video. Lúc này, Video sẽ chạy và phát cùng phần âm thanh bạn vừa ghi.
 |
| Nghe lại đoạn ghi âm |
Chỉnh sửa âm thanh
Ngoài ra, bạn cũng có thể điều chỉnh âm lượng, giảm nhiễu nền, bổ sung hiệu ứng giọng nói hoặc áp dụng bộ lọc giúp âm thanh trở nên tự nhiên và phù hợp hơn với video. Sau khi hoàn tất các bước chỉnh sửa, bạn hãy nghe lại đoạn ghi âm để đảm bảo giọng nói rõ ràng. Đồng thời, kiểm tra mức âm lượng để tránh tình trạng quá to hoặc quá nhỏ nhằm tránh cảm giác khó chịu.
 |
| Chỉnh sửa âm thanh |
Xuất video
Sau khi đã hoàn tất các bước chỉnh sửa, bạn nhấn vào tùy chọn Xuất (Export) để lưu lại nội dung. Lúc này, màn hình sẽ xuất hiện một cửa sổ thiết lập, cho phép bạn điều chỉnh các thông số quan trọng trước khi xuất file. Bạn có thể chọn định dạng tệp phù hợp, điều chỉnh độ phân giải để đảm bảo chất lượng hiển thị tối ưu nhất.
 |
| Xuất video sau khi chỉnh sửa |
Cách thu âm trên CapCut PC không quá phức tạp nếu bạn nắm rõ từng bước và tận dụng tốt các tính năng hỗ trợ sẵn có. Từ việc chuẩn bị thiết bị, chọn môi trường phù hợp cho đến thao tác ghi âm và chỉnh sửa âm thanh, tất cả đều góp phần tạo nên những nội dung chất lượng.