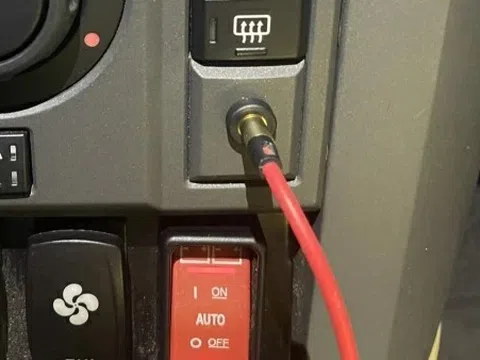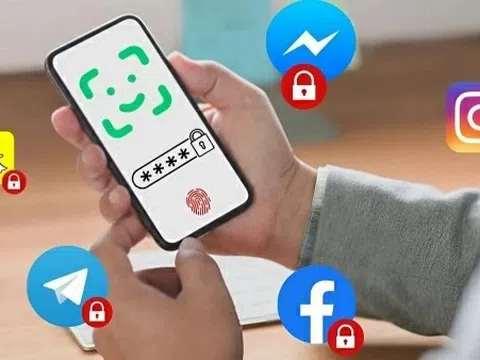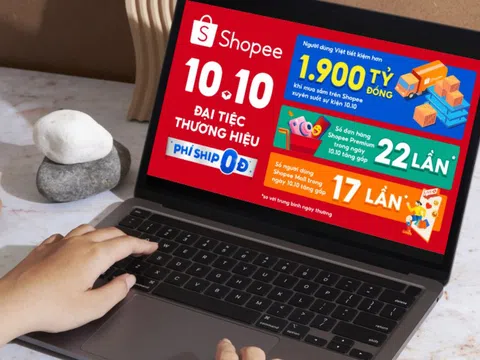|
Đổi mật khẩu WiFi VNPT định kỳ giúp bảo mật mạng và ngăn người lạ truy cập trái phép, làm chậm kết nối. Dưới đây là hướng dẫn cách đổi mật khẩu WiFi VNPT trên điện thoại và máy tính một cách an toàn, hiệu quả.
Đổi mật khẩu WiFi VNPT trên điện thoại dễ áp dụng
Để đổi mật khẩu WiFi VNPT trên điện thoại, bạn chỉ cần vài bước đơn giản qua ứng dụng My VNPT. Hướng dẫn chi tiết:
Bước 1: Tải ứng dụng My VNPT từ App Store cho iPhone hoặc Google Play (CH Play) cho Android.
Bước 2: Đăng nhập vào My VNPT và chọn mục Viễn thông.
 |
Bước 3: Trên màn hình chính của ứng dụng, chọn “Internet” để xem các tùy chọn liên quan đến dịch vụ WiFi. Sau đó, bạn sẽ thấy Modem WiFi đang sử dụng và tiếp tục thao tác đổi mật khẩu WiFi VNPT trên điện thoại.
 |
Bước 4: Trong phần Internet, tìm và chọn "Đổi mật khẩu" cho mạng WiFi VNPT mà bạn đang sử dụng.
 |
Bước 5: Nhập mật khẩu WiFi mới, sau đó nhập lại để xác nhận. Nhấn "Lưu" để hoàn tất việc đổi mật khẩu WiFi VNPT trên điện thoại.
 |
Đổi mật khẩu WiFi VNPT trên máy tính nhanh chóng
Cách đổi mật khẩu WiFi VNPT trên máy tính có phần phức tạp hơn so với trên điện thoại, nhưng vẫn rất dễ thực hiện. Bạn có thể làm theo các bước sau để đổi mật khẩu nhanh chóng:
Bước 1: Đầu tiên, hãy mở trình duyệt web và nhập địa chỉ IP của modem WiFi vào thanh địa chỉ. Địa chỉ IP mặc định thường là 192.168.1.1, hoặc bạn có thể tìm thấy nó trên nhãn dán dưới modem.
 |
Bước 2: Tiếp theo, kiểm tra nhãn dán dưới modem để lấy thông tin đăng nhập mặc định.
 |
Bước 3: Tìm và chọn "Network Settings" (Cài đặt mạng). Tiếp theo, chọn "Wireless" (Không dây), rồi chọn "Security" (Bảo mật) để tiến hành đổi mật khẩu WiFi VNPT trên máy tính.
 |
Bước 4: Trong mục "Security," bạn sẽ thấy ô để nhập mật khẩu WiFi (WPA/WAPI passphrase). Tại đây, hãy nhập mật khẩu với các ký tự mạnh và khó bị hack.
 |
Bước 5: Sau khi nhập mật khẩu mới, hãy nhấp vào “Click here to display” để kiểm tra lại mật khẩu đã nhập. Nhấn nút "Apply" hoặc "Save" để hoàn tất việc đổi mật khẩu WiFi VNPT trên máy tính.
 |
Với hướng dẫn chi tiết về cách đổi mật khẩu WiFi VNPT trên máy tính và điện thoại, bạn có thể tự tin thực hiện ngay tại nhà. Các bạn hãy nhớ thực hiện việc này định kỳ để tăng cường bảo mật và ngăn chặn những rủi ro không mong muốn.