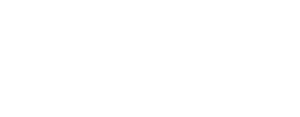|
| Cách làm thời khóa biểu trên Excel nhanh chóng, tiện lợi |
Hướng dẫn cách tạo thời khóa biểu đơn giản bằng Excel cho người mới bắt đầu
Bạn đang muốn tự tay thiết kế một bảng thời khóa biểu gọn gàng, dễ nhìn trên Excel mà vẫn chưa biết bắt đầu từ đâu? Thực tế, việc này không hề khó như bạn tưởng! Chỉ cần làm theo một vài bước cơ bản, bạn hoàn toàn có thể tạo ra một thời khóa biểu đẹp mắt, rõ ràng để sử dụng cho học tập, làm việc hay sinh hoạt cá nhân. Hãy cùng tìm hiểu cách thực hiện thời khóa biểu trên Excel qua 2 giai đoạn đơn giản dưới đây nhé!
Tạo khung thời khóa biểu chuẩn chỉnh
Để có một bảng thời khóa biểu logic và dễ sử dụng, bước đầu tiên là bạn cần thiết lập phần khung bảng – đóng vai trò như "bộ khung xương" giúp định hình toàn bộ nội dung sau này.
Bước 1: Khởi tạo file Excel mới
Mở ứng dụng Microsoft Excel và tạo một bảng tính mới. Bạn có thể lưu file này với một tên dễ nhớ như “Thời khóa biểu tuần này” để dễ quản lý. Trong bảng, bạn hãy bố trí hàng ngang là các khung giờ học/làm việc, còn cột dọc là các ngày trong tuần – từ Thứ Hai đến Chủ Nhật (hoặc từ Thứ Hai đến Thứ Sáu nếu chỉ cần dùng cho học tập).
 |
| Mở ứng dụng Microsoft Excel và tạo một bảng tính mới. |
Bước 2: Căn chỉnh kích thước ô cho đều và dễ nhìn
Sau khi định hình sơ bộ bảng, hãy bôi đen toàn bộ khu vực bảng đã tạo. Nhấp chuột phải và chọn “Column Width” để điều chỉnh chiều rộng của các cột sao cho đồng đều. Tương tự, chọn “Row Height” để chỉnh chiều cao hàng cho hợp lý. Việc này giúp bảng của bạn trông gọn gàng và dễ theo dõi hơn.
 |
| Hãy bôi đen toàn bộ khu vực bảng đã tạo. |
Bước 3: Tạo đường viền cho bảng (Borders)
Cuối cùng, bạn sử dụng công cụ “Borders” trong tab “Home” để kẻ bảng. Để thao tác nhanh, bạn có thể chọn tùy chọn “All Borders” để tự động kẻ đường viền cho toàn bộ các ô đã chọn. Điều này giúp các ô phân chia rõ ràng, dễ dàng nhìn từng tiết học hoặc lịch làm việc trong ngày.
 |
| Sử dụng công cụ “Borders” trong tab “Home” để kẻ bảng. |
Cách thêm môn học vào thời khóa biểu Excel – Biến bảng trống thành lịch học hoàn chỉnh
Sau khi đã thiết kế được phần khung bảng thời khóa biểu trong Excel một cách chỉn chu và rõ ràng, bước tiếp theo chính là “thổi hồn” vào bảng bằng cách thêm thông tin môn học vào từng khung giờ cụ thể. Đây là giai đoạn quan trọng giúp bạn biến một bảng trống khô khan thành một thời khóa biểu thực sự hữu ích, sinh động và mang tính cá nhân hóa cao. Dưới đây là hướng dẫn chi tiết các bước thực hiện:
Bước 1: Nhập tên môn học tương ứng với lịch học cụ thể
Hãy quan sát bảng khung đã tạo và bắt đầu điền tên từng môn học, buổi học hoặc hoạt động theo đúng thời gian và ngày học thực tế của bạn. Ví dụ, nếu bạn có môn Toán vào thứ Hai lúc 8 giờ sáng, hãy gõ “Toán” vào ô giao giữa cột “Thứ Hai” và hàng “8:00 – 9:00”. Thực hiện tương tự với các môn học khác để đảm bảo toàn bộ thời khóa biểu được lấp đầy đúng với lịch trình của bạn.
 |
| Nhập tên môn học tương ứng |
Bước 2: Tô màu cho các ô cùng môn để dễ nhận diện
Để bảng thời khóa biểu trông trực quan và sinh động hơn, bạn nên sử dụng màu sắc để phân biệt các môn học. Hãy chọn toàn bộ các ô có cùng môn học (ví dụ: tất cả các ô ghi “Toán”), sau đó vào mục Fill Color trên thanh công cụ (thường nằm trong tab “Home”) để chọn màu sắc yêu thích. Mỗi môn học một màu sẽ giúp bạn dễ dàng theo dõi lịch học hơn, đặc biệt là khi có nhiều tiết liền nhau trong tuần.
 |
| Tô màu chọn vào Fill Color |
Bước 3: Tùy chỉnh định dạng chữ và căn chỉnh nội dung
Để bảng thời khóa biểu không chỉ đầy đủ mà còn gọn gàng và đẹp mắt, bạn nên điều chỉnh lại định dạng văn bản. Chọn các ô đã nhập môn học, sau đó nhấn tổ hợp Ctrl + 1 để mở hộp thoại Format Cells. Tại đây, chuyển sang tab Alignment, tích chọn “Center” ở cả phần Horizontal (ngang) và Vertical (dọc) để canh giữa nội dung trong ô. Bạn cũng có thể chỉnh cỡ chữ, kiểu chữ, in đậm hoặc nghiêng để bảng dễ đọc và thẩm mỹ hơn.
 |
| Điều chỉnh lại định dạng văn bản |
Hướng dẫn cách thay đổi thông tin ngày tháng trong thời khóa biểu Excel một cách linh hoạt
Khi tạo thời khóa biểu trên Excel, chắc chắn sẽ có những lúc bạn cần cập nhật ngày tháng mới cho từng tuần mà không muốn mất công xây dựng lại từ đầu. Thay vì xóa và gõ lại thủ công từng con số, Excel hoàn toàn có thể hỗ trợ bạn thực hiện thao tác này một cách nhanh chóng, tự động và chính xác. Dưới đây là hướng dẫn chi tiết giúp bạn dễ dàng thay đổi ngày tháng theo từng tuần hoặc từng tháng mà vẫn giữ nguyên cấu trúc thời khóa biểu.
Bước 1: Xác định vị trí bắt đầu của ngày đầu tiên trong tháng
Trước hết, bạn cần kiểm tra xem ngày mùng 1 của tháng bạn muốn bắt đầu rơi vào thứ mấy. Ví dụ: nếu ngày 1 rơi vào thứ Ba, bạn sẽ tìm đến ô nằm ở cột “Thứ Ba” và hàng đầu tiên trong lịch, sau đó nhập số 1 vào ô đó. Đây là điểm khởi đầu để Excel có thể hiểu và tiếp tục dãy ngày cho các ô còn lại.
 |
| Thay đổi thông tin ngày tháng |
Bước 2: Kéo chuột để Excel tự động điền các ngày tiếp theo
Sau khi đã nhập số 1 vào ô thích hợp, hãy di chuyển chuột tới góc dưới bên phải của ô đó – lúc này con trỏ sẽ hiện thành một dấu cộng nhỏ (+). Nhấn giữ chuột trái và kéo lên hoặc xuống theo cột tùy theo bố cục của bảng thời khóa biểu, ví dụ kéo đến cuối tuần (thứ Bảy hoặc Chủ nhật). Bạn có thể kéo theo hàng ngang nếu lịch được trình bày theo dạng tuần nằm ngang.
 |
| Kéo chuột để Excel tự động điền các ngày tiếp theo |
Bước 3: Thả chuột để Excel tự động hoàn thiện dãy số ngày
Khi bạn thả chuột ra, Excel sẽ tự động điền tiếp các ngày còn lại trong tuần (hoặc tháng) theo trình tự tăng dần từ ngày 1. Bạn không cần phải nhập từng ngày bằng tay, mà vẫn đảm bảo lịch được cập nhật chính xác theo đúng thứ tự ngày tháng.
 |
| Hoàn thiện |
Lưu ý:
– Nếu bạn muốn cập nhật lịch cho nhiều tuần liên tiếp, hãy lặp lại thao tác tương tự ở các hàng hoặc cột tiếp theo.
– Bạn cũng có thể kết hợp công thức =DATE() hoặc =TEXT() nếu muốn hiển thị cả ngày và tháng theo định dạng tùy chỉnh.
Với những hướng dẫn chi tiết ở trên, hy vọng bạn đã nắm được cách tạo thời khóa biểu trên Excel một cách dễ dàng, nhanh chóng và vô cùng hiệu quả. Chỉ với vài thao tác cơ bản, bạn hoàn toàn có thể thiết lập cho mình một lịch học hoặc làm việc rõ ràng, trực quan và khoa học hơn bao giờ hết.