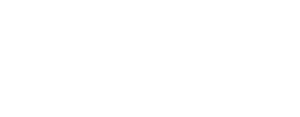|
| Cách chụp màn hình Excel gửi Zalo trực tiếp nhanh chóng |
Hướng dẫn cách chụp màn hình Excel gửi Zalo trực tiếp
Để chia sẻ nhanh chóng nội dung từ bảng tính Excel qua Zalo, bạn có thể sử dụng cách chụp màn hình trực tiếp mà không cần cài đặt thêm phần mềm bên ngoài. Phương pháp này giúp bạn truyền tải thông tin nhanh chóng và hiệu quả chỉ với vài thao tác đơn giản.
Cách thực hiện trên Excel:
Bước 1: Mở bảng tính Excel và chọn vùng dữ liệu mà bạn muốn chia sẻ. Sau đó, nhấn vào biểu tượng Copy có dấu mũi tên chỉ xuống và chọn Copy as Picture.
 |
| Mở bảng tính Excel và bôi đen |
Bước 2: Một hộp thoại sẽ hiện ra, tại đây bạn chọn As shown on screen để sao chép hình ảnh của phần dữ liệu hiển thị trên màn hình. Sau khi chọn xong, bấm OK để tiến hành sao chép.
 |
| Một hộp thoại sẽ hiện ra |
Bước 3: Tiếp theo, bạn mở ứng dụng Zalo và vào cuộc trò chuyện mà bạn muốn gửi. Đơn giản chỉ cần nhấn Ctrl + V để dán hình ảnh vào khung chat. Cuối cùng, chỉ cần nhấn Gửi và hình ảnh sẽ được chuyển đến người nhận ngay lập tức.
 |
| Bạn mở ứng dụng Zalo và vào cuộc trò chuyện mà bạn muốn gửi. |
Trên ứng dụng Zalo chi tiết
Để chụp màn hình nội dung từ Excel và gửi trực tiếp qua ứng dụng Zalo một cách nhanh chóng và tiện lợi, bạn có thể thực hiện theo các bước dưới đây:
Bước 1: Mở file Excel mà bạn muốn chia sẻ và truy cập vào cuộc trò chuyện Zalo của người nhận. Sau đó, nhấn vào biểu tượng Chụp màn hình trong giao diện Zalo, và chọn Chụp không kèm biểu tượng Zalo để bắt đầu quá trình chụp màn hình.
 |
| Mở file Excel mà bạn muốn chia sẻ và truy cập vào cuộc trò chuyện Zalo của người nhận. |
Bước 2: Quay lại ứng dụng Excel và sử dụng chuột để khoanh vùng dữ liệu mà bạn muốn chia sẻ. Sau khi chọn xong vùng dữ liệu cần chụp, nhấn dấu tick để xác nhận lựa chọn và tiếp tục.
 |
| Nhấn dấu tick để xác nhận lựa chọn và tiếp tục. |
Bước 3: Lúc này, ảnh chụp màn hình sẽ tự động hiển thị trong khung chat Zalo. Bạn chỉ cần nhấn Enter để gửi ảnh đi ngay lập tức.
 |
| Nhấn Enter |
Hy vọng với hướng dẫn chi tiết về cách chụp màn hình Excel và gửi qua Zalo, bạn đã nắm bắt được phương pháp này và có thể áp dụng dễ dàng vào công việc hàng ngày. Việc chia sẻ dữ liệu giờ đây đã trở nên nhanh chóng và thuận tiện hơn rất nhiều so với trước đây. Hãy luyện tập thường xuyên để thao tác trở nên thuần thục và hiệu quả hơn. Chúc bạn thành công và đừng quên chia sẻ mẹo hay này với bạn bè, đồng nghiệp để mọi người cùng biết nhé!