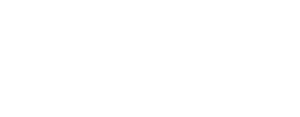|
Hướng dẫn định dạng văn bản trong Word chuẩn dễ áp dụng
Để tạo văn bản chuẩn và đẹp mắt trong Word, bạn có thể sử dụng các thẻ lệnh và công cụ có sẵn. Nếu bạn chưa biết cách định dạng lề trong Word, hãy tham khảo các bước sau:
Căn lề và chỉnh kích thước văn bản nhanh chóng và đơn giản
Bước 1: Đầu tiên, mở file Word cần định dạng. Chọn thẻ Layout, nhấn vào Size, sau đó chọn A4 để điều chỉnh kích thước lề của đoạn văn bản theo tiêu chuẩn hiện nay.
 |
Bước 2: Căn chỉnh lại lề cho văn bản bằng cách nhấn vào Size và chọn More Paper Sizes để mở hộp thoại Paper Setup. Tiếp theo, chuyển sang thẻ Margins và điều chỉnh lề theo các thông số khuyến nghị sau:
Trên: 2 - 2.5cm Dưới: 2 - 2.5cm Trái: 3 - 3.5cm Phải: 1.5 - 2cmCuối cùng, nhấn OK để hoàn tất việc định dạng văn bản trong Word với kích thước lề và đoạn phù hợp.
 |
Bước 3: Cuối cùng, chọn mục Orientation để điều chỉnh khổ giấy. Bạn có thể chọn Portrait cho khổ dọc hoặc Landscape cho khổ ngang.
 |
Hướng dẫn cách định dạng Font chữ, cỡ chữ, kiểu chữ
Bước 1: Mở file Word cần định dạng, nhấn Ctrl + A để chọn toàn bộ nội dung, sau đó chuyển sang thẻ Home.
 |
Bước 2: Trong mục Font, nhấn vào mũi tên ở góc để mở hộp thoại định dạng và thực hiện các thao tác theo hướng dẫn.
 |
Bước 3: Tiếp theo, thay đổi font chữ trong ô Font, kiểu chữ trong ô Font Style, và cỡ chữ trong ô Size. Bạn có thể chọn từ các tùy chọn có sẵn bằng cách cuộn chuột hoặc nhập trực tiếp vào ô trống. Cuối cùng, các bạn hãy nhấn OK để hoàn tất.
 |
Hướng dẫn cách định dạng văn bản trong Word bằng phím tắt
Thay vì thực hiện từng bước để mở hộp thoại và định dạng văn bản trong Word, bạn có thể sử dụng các phím tắt sau để tiết kiệm thời gian:
Ctrl + B: Làm đậm chữ. Ctrl + D: Đó là mở hộp thoại định dạng font. Ctrl + I: In nghiêng. Ctrl + U: Gạch chân. Ctrl + Shift + >: Tăng cỡ chữ. Ctrl + Shift + : Giảm cỡ chữ. Ctrl + E: Căn giữa. Ctrl + J: Căn đều. Ctrl + L: Căn trái. Ctrl + R: Căn phải. Ctrl + M: Thụt đầu dòng. Ctrl + Shift + M: Hủy thụt đầu dòng. Ctrl + T: Thụt đầu mỗi dòng từ dòng thứ hai trở đi. Ctrl + Shift + T: Hủy thụt dòng từ dòng thứ hai trở đi. Ctrl + 1: Giãn dòng 1 khoảng. Ctrl + 2: Giãn dòng 2 khoảng. Ctrl + 5: Giãn dòng 1.5 khoảng. |
Cách định dạng văn bản bằng Paragraph hiệu quả
Bước 1: Mở file Word và bôi đen đoạn văn bản cần chỉnh sửa. Sau đó, chọn thẻ Home để thực hiện các thao tác theo hướng dẫn định dạng văn bản trong Word bằng Paragraph.
 |
Bước 2: Trong mục Paragraph, nhấn vào biểu tượng mũi tên ở góc phải để mở hộp thoại thiết lập của Paragraph.
 |
Bước 3: Tiến hành định dạng đoạn văn vừa được bôi đen bằng cách sử dụng các nhóm công cụ trong hộp thoại và nhấn OK để hoàn tất.
Mục General: Chọn căn lề trái hoặc phải tại Alignment. Tại Outline Level, xác định cấp độ của đoạn văn bản. Mục Indentation: Nhập mức độ căn lề trái và phải vào ô Left và Right. Tại Special, chọn kiểu thụt dòng: None (không thụt), First line (thụt dòng đầu tiên), hoặc Hanging (thụt từ dòng thứ hai). Nhập mức độ lùi vào ở ô By cho mỗi đầu dòng. Mục Spacing: Tại Before, thiết lập độ giãn dòng giữa dòng đầu của đoạn và dòng trên. Tại After, điều chỉnh độ giãn dòng giữa dòng cuối cùng của đoạn và dòng bên dưới. Line Spacing xác định độ giãn dòng giữa các dòng trong đoạn văn, với At là mức độ cụ thể. |
Hướng dẫn cách định dạng văn bản bằng nút mũi tên
Bước 1: Mở file Word, bôi đen đoạn văn bản cần định dạng, rồi chọn thẻ Layout. Tiếp theo, nhấn vào nút mũi tên ở mục Page Setup để thực hiện các thao tác định dạng văn bản theo hướng dẫn.
 |
Bước 2: Sau đó, hộp thoại Page Setup sẽ xuất hiện. Tại đây, chọn mục Margins để tùy chỉnh các thiết lập như căn lề và hướng khổ giấy. Sau khi các bạn đã điều chỉnh xong, nhấn OK để hoàn tất.
 |
Hướng dẫn cách định dạng văn bản trong Word bằng thước ngang
Bước 1: Đầu tiên, mở file Word, chọn thẻ View. Tiếp theo, trong mục Show, tích chọn ô Ruler.
 |
Bước 2: Căn chỉnh lề cho đoạn văn bản bằng cách kéo hai nút màu trắng Left Indent và Right Indent trên thanh thước kẻ. Bạn cũng có thể điều chỉnh khoảng cách thụt đầu dòng bằng cách chọn nút First Line Indent và Hanging Indent, có hình dạng tương tự.
 |
Trên đây là hướng dẫn cơ bản về cách định dạng văn bản trong Word, bao gồm các thao tác căn lề, chỉnh font, cỡ và kiểu chữ. Hy vọng những thông tin này sẽ giúp tài liệu của bạn trở nên chuyên nghiệp hơn. Nếu bạn muốn khám phá thêm nhiều mẹo hay khác về xử lý file Word, hãy tiếp tục theo dõi các bài viết sau nhé!