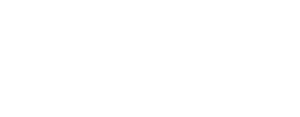|
Cách nén giảm dung lượng file Word đơn giản
Nén và giảm dung lượng file Word là cách hiệu quả để tối ưu không gian lưu trữ và dễ dàng chia sẻ tài liệu. Bạn có thể thực hiện việc này bằng cách giảm chất lượng hình ảnh, xóa dữ liệu không cần thiết, và các phương pháp khác. Dưới đây là cách nén file Word bằng WinRAR để giảm dung lượng nhanh chóng.
Nén file Word bằng WinRAR
Sử dụng WinRAR để nén file Word là một cách đơn giản và hiệu quả để giảm dung lượng. Việc nén giúp tối ưu hóa quá trình lưu trữ và chia sẻ tài liệu. Bạn chỉ cần làm theo các bước sau, đó là:
Bước 1: Trước tiên, hãy chọn file Word cần nén, nhấp chuột phải và chọn "Add to archive..." từ menu ngữ cảnh.
 |
Bước 2: Đặt tên cho file nén, chọn định dạng RAR, RAR5 hoặc ZIP, rồi nhấn "OK" để hoàn tất quá trình nén.
 |
Sử dụng phần mềm SmallPDF
SmallPDF là một công cụ trực tuyến giúp giảm dung lượng file Word nhanh chóng mà không làm giảm chất lượng nội dung.
Bước 1: Truy cập trang web SmallPDF tại https://smallpdf.com/vi/compress-pdf và chọn tính năng nén file.
 |
Bước 2: Click vào "Chọn tệp" để tải file cần nén lên.
 |
Bước 3: Lựa chọn "Nén cơ bản" hoặc "Nén mạnh" (cần trả phí), sau đó nhấn "Nén" để bắt đầu quá trình giảm dung lượng.
 |
Bước 4: Sau khi quá trình nén hoàn tất, nhấn "Tải xuống" để lưu file về thiết bị.
 |
Nén ảnh trong file Word
Hình ảnh trong file Word thường làm tăng dung lượng tài liệu. Để giảm kích thước file mà vẫn giữ chất lượng hình ảnh, bạn có thể nén ảnh trực tiếp trong Word mà không cần sử dụng phần mềm bên ngoài.
Bước 1: Mở file Word có chứa ảnh cần nén, nhấp vào ảnh, chọn thẻ "Format" và sau đó chọn "Compress Pictures."
 |
Bước 2: Khi hộp thoại "Compress Pictures" xuất hiện, bỏ chọn "Apply only to this picture", sau đó chọn các tùy chọn nén ảnh phù hợp và nhấn "OK".
 |
Cách tắt tính năng chỉnh sửa ảnh trên Word hiệu quả
Tắt tính năng chỉnh sửa ảnh trong Word giúp loại bỏ dữ liệu không cần thiết và giảm dung lượng file mà không làm thay đổi nội dung hình ảnh.
Bước 1: Mở file Word cần nén, chọn "File" và vào "Options."
 |
Bước 2: Trong hộp thoại "Options," chọn "Advanced," sau đó tìm mục "Image Size and Quality." Bỏ chọn ô "Do not compress images in file" và nhấn "OK" để giảm dung lượng file.
 |
Xóa các khoảng trắng dư thừa
Loại bỏ khoảng trắng không cần thiết trong file Word giúp tài liệu gọn gàng và chuyên nghiệp hơn, đồng thời giảm dung lượng file.
Bước 1: Mở file Word cần nén, nhấn Ctrl + H để mở hộp thoại Find and Replace.
Bước 2: Trong phần "Find what," nhập hai dấu cách và trong "Replace with," nhập một dấu cách, sau đó nhấn "Replace All."
 |
Bước 3: Sau khi hoàn tất, các khoảng trắng thừa sẽ được loại bỏ, nhấn "OK" để hoàn thành.
 |
Giảm dung lượng file Word với WeCompress
WeCompress là công cụ trực tuyến giúp giảm dung lượng file Word nhanh chóng mà không cần cài đặt phần mềm. Bạn chỉ cần tải lên tài liệu và WeCompress sẽ tự động giảm dung lượng mà không làm giảm chất lượng.
Bước 1: Truy cập trang web WeCompress tại: https://www.wecompress.com/en/
Bước 2: Sau đó, nhấn vào biểu tượng dấu cộng giữa màn hình để tải file của bạn lên, với giới hạn tối đa là 50MB.
 |
Bước 3: Sau khi file được tải lên, quá trình nén sẽ tự động bắt đầu. Khi hoàn tất, bạn có thể tải file về ngay lập tức.
Không chèn thêm font chữ vào Word nhanh chóng
Chèn font chữ đặc biệt vào file Word có thể làm tăng dung lượng tài liệu. Để giảm kích thước file, hãy sử dụng phông chữ mặc định trong Word để tối ưu dung lượng và tránh lỗi hiển thị khi chia sẻ.
Bước 1: Đầu tiên, hãy mở file Word và chọn mục "File."
 |
Bước 2: Chọn "Options," sau đó vào "Save" và bỏ chọn mục “Embed fonts in the file” để hoàn tất.
 |
Không dán hình ảnh trực tiếp vào file Word hiệu quả
Dán hình ảnh trực tiếp từ website vào file Word có thể làm tăng dung lượng tệp đáng kể. Để giảm dung lượng file, bạn nên chèn hình ảnh thông qua công cụ Insert và chọn Picture trong Microsoft Word. Trước khi chèn, hãy tối ưu hóa hình ảnh bằng cách chuyển đổi từ định dạng PNG sang JPG và sử dụng các công cụ nén ảnh trực tuyến như tinypng.com để giảm kích thước ảnh.
 |
Loại bỏ nội dung không cần thiết trong file tiện lợi
Khi file Word chứa nhiều hình ảnh, biểu đồ, bảng biểu và dữ liệu khác, dung lượng của file có thể tăng lên đáng kể. Để giảm dung lượng, bạn nên rà soát lại tài liệu và xóa bỏ những phần không cần thiết. Nếu cần chia sẻ file, bạn có thể cắt hoặc di chuyển các nội dung không liên quan sang một file khác để việc tải và chia sẻ trở nên dễ dàng hơn.
 |
Với 9 cách giảm dung lượng file Word đơn giản được chia sẻ, bạn sẽ dễ dàng tối ưu hóa tài liệu mà không gặp khó khăn. Những thủ thuật này không chỉ giúp tiết kiệm không gian lưu trữ mà còn giúp quá trình chia sẻ và xử lý file trở nên nhanh chóng và hiệu quả hơn.