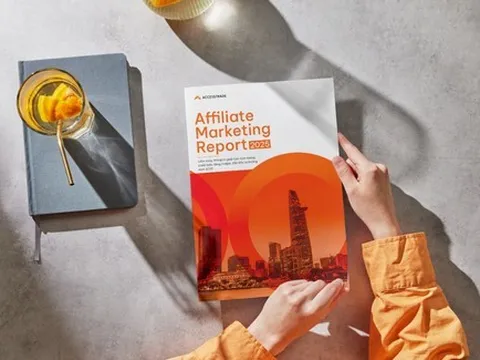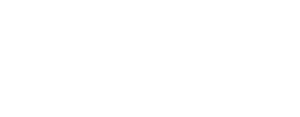|
Dưới đây là hướng dẫn chi tiết 3 cách cắt hình ảnh theo ý muốn trong PowerPoint, giúp có những bức ảnh ấn tượng.
Hướng dẫn cắt hình trong PowerPoint với kích thước tự chọn
Cắt hình trong PowerPoint với kích thước tự chọn giúp bạn dễ dàng chỉnh sửa hình ảnh theo nhu cầu bản thân. Để thực hiện cắt hình ảnh theo ý muốn trong PowerPoint bạn thực hiện theo các bước đơn giản sau:
Bước 1: Đầu tiên, bạn chọn bức hình trong PowerPoint cần cắt.
 |
Bước 2: Tại thanh công cụ, bạn tìm cụm từ “Picture Format”, sau đó nhấn vào mục có tên gọi là “Crop” thuộc mục “Size” để thực hiện chỉnh hình ảnh trong PowerPoint.
 |
Bước 3: Nhấn và giữ chuột tại các điểm đánh dấu và kéo lại gần để cắt. Nếu bạn muốn bức ảnh đều hãy đè nút “CTRL” đồng thời với chuột. Sau khi hoàn tất, nhấn phím có tên gọi là “Esc” để trở về chế độ bình thường.
 |
Hướng dẫn cắt hình trong PowerPoint theo hình dạng bất kỳ
Dưới đây là cách cắt ảnh thành hình tròn hoặc vuông trong PowerPoint đơn giản, ai cũng có thể thực hiện được.
Bước 1: Chọn hình ảnh bạn muốn thực hiện cách cắt hình theo shape trong PowerPoint.
 |
Bước 2: Tiếp đến, bạn truy cập vào thẻ có tên gọi là “Picture Format”, sau đó chọn mục “Crop to Shape” trong tùy chọn “Crop”. Hãy chọn kiểu hình bạn muốn cắt cho PowerPoint.
 |
Bước 3: Sau khi ảnh đã được cắt theo mong muốn, bạn hãy thực hiện theo cách cắt xén hình ảnh trong PowerPoint như hướng dẫn phía trên.
 |
Hướng dẫn cắt hình trong PowerPoint theo tỷ lệ tiêu chuẩn
Nếu bạn muốn cắt hình ảnh theo tỷ lệ chuẩn, đảm bảo chúng phù hợp với thiết kế của slide, PowerPoint mang đến công cụ giúp bạn thực hiện điều này. Việc cắt ảnh theo tỷ lệ cố định giúp hình ảnh trở nên đẹp mắt và giữ bố cục của bài thuyết trình trở nên chuyên nghiệp hơn. Dưới đây là cách cắt ảnh theo tỷ lệ tiêu chuẩn trong PowerPoint.
Bước 1: Tìm kiếm và chọn hình ảnh mà bạn muốn thực hiện cắt hình trong PowerPoint.
 |
Bước 2: Truy cập vào “Picture Format”, rồi nhấn vào tùy chọn “Aspect Ratio” sau khi đã chọn mục “Crop”.
 |
Bước 3: Tại đây hãy nhấn vào một tỷ lệ mong muốn trong bảng danh sách. Cuối cùng, bạn nhấn phím “ESC” để trở lại trạng thái mặc định.
 |
Trên đây là ba cắt hình trong PowerPoint giúp chỉnh sửa hình ảnh nhanh chóng. Hy vọng những chia sẻ trên giúp bạn tạo ra được những slide hoàn hảo.