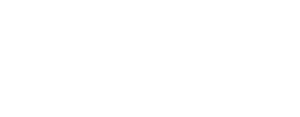|
| Khắc phục lỗi bị mất dòng 1 2 3 trong Excel |
4 cách khắc phục lỗi mất dòng 1, 2, 3 trong Excel
Lỗi mất dòng 1, 2, 3 trong Excel là một sự cố khá phổ biến, khiến việc theo dõi và chỉnh sửa dữ liệu trở nên khó khăn. Mặc dù khá dễ gặp phải, nhưng nhiều người lại không biết cách xử lý đúng. Dưới đây là một số phương pháp đơn giản giúp bạn khắc phục tình trạng này nhanh chóng.
Trường hợp dòng bị ẩn do kích thước quá nhỏ
Nếu lỗi xảy ra do chiều cao dòng bị thu nhỏ quá mức, bạn có thể dễ dàng khôi phục lại bằng cách nhấn tổ hợp phím Ctrl + A để chọn toàn bộ trang tính. Sau đó, di chuyển chuột đến ranh giới giữa hai số dòng bất kỳ, kéo thả để điều chỉnh chiều cao dòng, giúp các dòng bị ẩn hiện lại bình thường.
 |
| Trường hợp dòng bị ẩn do kích thước quá nhỏ |
Khi con trỏ chuột chuyển thành mũi tên hai chiều, bạn chỉ cần nháy đúp chuột trái vào ranh giới giữa hai số dòng. Excel sẽ tự động điều chỉnh chiều cao của dòng, đảm bảo rằng nó trở lại kích thước phù hợp và hiển thị lại những dòng bị ẩn trước đó. Đây là một phương pháp đơn giản nhưng rất hiệu quả, đặc biệt khi dòng vẫn tồn tại trong bảng tính nhưng không thể nhìn thấy do chiều cao quá nhỏ.
Sử dụng chức năng Unhide để hiển thị lại dòng bị ẩn
Một trong những cách đơn giản và hiệu quả để khắc phục lỗi mất dòng trong Excel là sử dụng tính năng "Unhide" để hiển thị lại các dòng bị ẩn.
Bước 1: Mở file Excel bị lỗi và chọn dòng ngay phía trên hoặc phía dưới dòng bị ẩn.
 |
| Sửa lỗi Excel bị mất 3 dòng đầu |
Bước 2: Trong thanh công cụ, hãy bấm chuột vào khu vực chứa chức năng "Unhide" để mở và hiển thị lại các dòng bị ẩn.
Kiểm tra và điều chỉnh Freeze Panes
Một nguyên nhân phổ biến khiến dòng 1, 2, 3 bị mất trong Excel là do tính năng "Freeze Panes" đã được bật, khiến các dòng đầu tiên bị cố định và che khuất. Để sửa lỗi này, bạn có thể thực hiện theo các bước sau:
Bước 1: Mở file Excel đang gặp lỗi và chuyển sang thẻ View (Xem) trên thanh công cụ.
 |
| Mở file Excel đang gặp lỗi và thao tác theo 3 bước |
Bước 2: Trong nhóm Window, tìm và nhấn vào chức năng Freeze Panes.
Bước 3: Chọn lệnh Unfreeze Panes để bỏ cố định các dòng đã được thiết lập, giúp bạn xem lại các dòng đầu tiên của bảng tính.
Sử dụng Go To để chọn và hiển thị dòng bị mất
Để khắc phục lỗi mất dòng trong Excel một cách nhanh chóng và chính xác, bạn có thể sử dụng chức năng Go To. Dưới đây là các bước chi tiết để thực hiện:
Bước 1: Trước tiên, bạn cần truy cập vào tab Home trên thanh công cụ. Tại vùng Editing, hãy nhấn vào Find & Select, sau đó chọn Go To từ danh sách xuất hiện.
 |
| Lỗi Excel bị ẩn dòng 1 2 3 bằng Go to |
Bước 2: Khi hộp thoại Go To hiện ra, bạn nhập địa chỉ của một ô nằm trong cột bị ẩn vào vùng Reference. Sau đó, nhấn vào nút đồng ý để Excel tự động chọn ô này.
 |
| Làm theo hướng dẫn trên hình |
Bước 3: Sau khi đã chọn được ô bị mất dòng, bạn quay lại tab chính và vào mục Cells. Tại đây, nhấn vào Format và chọn Unhide Columns trong phần Hide & Unhide để khôi phục các cột và dòng bị ẩn.
Excel bị mất dòng đầu tiên có thể gây ra sự khó khăn trong việc theo dõi và chỉnh sửa dữ liệu. Tuy nhiên, với các hướng dẫn chi tiết này, bạn có thể dễ dàng khôi phục lại dòng 1, 2, 3 bị mất trong Excel và tiếp tục công việc của mình mà không gặp trở ngại nào.