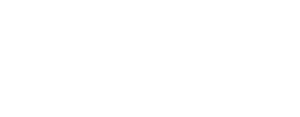|
Hướng dẫn cách căn lề trong Word chuẩn xác nhất
Căn lề trong Word là kỹ năng cần thiết, giúp văn bản đúng quy chuẩn và tối ưu in ấn. Dưới đây là hướng dẫn cách căn lề chuẩn cho Word 2016, 2019, và 2021:
Cách chọn khổ giấy chuẩn xác trong Word
Bước 1: Mở Word và nhấp vào tab Layout.
 |
Bước 2: Trong Page Setup, chọn Size.
 |
Bước 3: Chọn khổ A4 tiêu chuẩn hoặc khổ giấy khác phù hợp với nhu cầu.
 |
Hoàn thành 3 bước trên là bạn đã chọn được khổ giấy phù hợp.
Cách đổi đơn vị căn lề trong Word chính xác
Tiếp theo, bài viết sẽ hướng dẫn bạn cách thay đổi đơn vị căn lề qua các bước sau:
Bước 1: Chọn File.
 |
Bước 2: Tiếp theo, nhấp vào Options.
 |
Bước 3: Vào Advanced, cuộn xuống phần Display. Tại mục Show measurements in units of, nhấn mũi tên để chọn đơn vị căn lề mong muốn.
 |
Sau khi thực hiện ba bước trên, bạn đã có thể đổi đơn vị căn lề trong Word để đảm bảo khoảng cách chính xác.
Cách căn lề trong Word bằng Page Layout dễ áp dụng
Dưới đây là hướng dẫn chi tiết về cách chỉnh lề trong Word thông qua Page Layout:
Bước 1: Truy cập Layout (Page Layout), trong phần Page Setup, nhấn vào biểu tượng mũi tên mở rộng.
 |
Bước 2: Tại mục Margins, điều chỉnh lề theo tiêu chuẩn mà bạn muốn.
 |
Bước 3: Cuối cùng, hãy nhấn nút OK để xác nhận thay đổi.
 |
Hoàn thành bước 3, bạn đã thành công trong việc căn lề trong Word.
Hướng dẫn cách sử dụng Options để chỉnh lề trong Word
Dưới đây là hướng dẫn cách căn lề trong Word qua Options:
Bước 1: Nhấn vào mục File.
 |
Bước 2: Tiếp đo, chọn mục Options.
 |
Bước 3: Trong tab Advanced, cuộn xuống phần Display, chọn đơn vị Centimeters tại mục Show measurements in units of. Sau đó, nhấn OK.
 |
Bước 4: Tại tab Layout, chọn Margins và sau đó nhấn vào Custom Margins.
 |
Bước 5: Điều chỉnh lề theo sở thích của bạn và sau đó nhấn OK.
 |
Trên đây là 5 bước hướng dẫn chi tiết giúp bạn dễ dàng căn lề trong Word.
Hướng dẫn cách thiết lập lề mặc định trong Word
Để không phải điều chỉnh lề cho mỗi tài liệu mới, hãy cùng Sforum tìm hiểu cách thiết lập lề mặc định trong Word qua các bước sau:
Bước 1: Điều chỉnh các thông số căn lề theo ý muốn của bạn.
 |
Bước 2: Nhấn vào nút "Đặt làm mặc định" (Set As Default).
 |
Bước 3: Cuối cùng, nhấn "Có" (Yes) trong bảng thông báo vừa xuất hiện để hoàn tất việc thiết lập lề mặc định.
 |
Chỉ với 3 bước đơn giản, bạn có thể thiết lập lề mặc định trong Word, giúp tiết kiệm thời gian cho những lần sử dụng sau.
Trên đây là hướng dẫn chi tiết cách căn chỉnh lề trong Word và các thủ thuật liên quan. Kỹ năng này rất quan trọng để tạo ra tài liệu gọn gàng và dễ nhìn. Với các bước hướng dẫn, bạn có thể áp dụng dễ dàng trên các phiên bản Word từ 2016, 2019 đến 2021. Hy vọng bài viết sẽ giúp bạn làm việc hiệu quả hơn và tạo ra những tài liệu chuyên nghiệp.