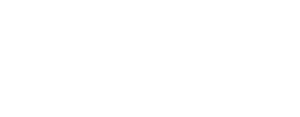Dưới đây là 2 cách tạo mật khẩu cho ứng dụng trên iPhone cực kỳ dễ dàng.
Cách 1: Tạo mật khẩu ứng dụng trên iPhone dựa vào thời gian sử dụng
Bước 1: Mở phần "Cài đặt" trên iPhone của bạn và tìm đến mục "Thời gian sử dụng". Sau đó, nhấn vào "Thêm thời gian sử dụng" rồi chọn "Tiếp tục". Tiếp đó, bạn hãy nhấn chọn vào "Đây là iPhone của tôi" để xác nhận.
 |
Bước 2: Chọn vào phần "Sử dụng mật mã thời gian sử dụng" và đặt mật khẩu cho ứng dụng đó.
 |
Bước 3:
Tiếp theo chọn vào mục "Giới hạn ứng dụng" rồi chọn tiếp vào "Thêm giới hạn".
 |
Sau đó bấm chọn vào danh mục ứng dụng và chọn từng ứng dụng mà bạn muốn cài mật khẩu. Sau khi đã chọn xong hãy bấm nút "Tiếp" trên góc phải của màn hình.
 |
Bước 4:
Bạn hãy chọn thời gian là 1 phút rồi nhấn vào "Thêm" trên góc phải màn hình.
 |
Bước 5:
Cuối cùng, bạn quay lại màn hình chính và nhấn vào ứng dụng mà bạn vừa cài mật khẩu. Khi đó, iPhone sẽ thông báo là hết thời gian sử dụng, nếu như muốn "Yêu cầu thêm thời gian" bạn chỉ cần nhập mật khẩu ứng dụng trên iPhone.
 |
Cách 2: Cài mật khẩu ứng dụng trên iPhone dựa theo truy cập được hướng dẫn
Bước 1:
Mở "Cài đặt" rồi chọn vào mục "Trợ năng". Tại đây bạn hãy nhấn vào mục "Truy cập được hướng dẫn".
 |
Bước 2:
Hãy bật phần "Truy cập được hướng dẫn" sau đó chọn vào "Cài đặt mật mã" để cài mật khẩu ứng dụng trên iPhone.
 |
Bước 3:
Cuối cùng, bạn có thể lựa chọn mở khóa bằng mật mã hoặc là bằng Face ID. Sau khi cài đặt thành công, bạn chỉ cần mở ứng dụng đã được đặt mật khẩu lên và bấm nút sườn 3 lần để khởi động. Nếu bạn muốn thoát chế độ Truy cập hướng dẫn, hãy bấm nút sườn 3 lần, nhập mật khẩu và nhấn vào Kết thúc.
 |
Cách thứ 2 này chỉ phù hợp khi bạn đang dùng điện thoại và muốn cho người khác cùng xem với mình. Còn người mượn điện thoại của bạn chỉ xem được ứng dụng mà bạn đang mở chứ không thể thoát ra ngoài và xem những ứng dụng khác được.