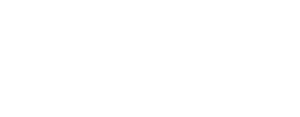|
Tách file Word thành nhiều file với VBA nhanh chóng
VBA (Visual Basic for Applications) là một trong những công cụ mạnh mẽ trong Microsoft Office, cho phép tự động hóa các thao tác lặp lại một cách hiệu quả. Với VBA, bạn có thể dễ dàng tách file Word theo nhiều phương pháp khác nhau.
Cách tách file Word bằng dấu phân cách với VBA
Nếu như tài liệu Word của các bạn được chia thành nhiều phần dựa trên các tiêu đề hoặc dấu phân cách cụ thể, các bạn có thể sử dụng VBA để tách file theo những tiêu chí này.
Bước 1: Mở tài liệu Word và nhấn tổ hợp phím Alt + F11 để truy cập cửa sổ Microsoft Visual Basic for Applications.
 |
Bước 2: Chọn Insert và nhấp vào Module để thêm một module mới. Sau đó, dán đoạn mã sẵn có vào cửa sổ module.
 |
Bước 3: Chạy đoạn mã và tài liệu sẽ được tách ra thành các file riêng biệt, dựa trên dấu phân cách mà bạn đã chỉ định.
 |
Cách tài liệu Word theo trang với VBA nhanh chóng
Nếu bạn cần tách tài liệu Word theo từng trang, bạn có thể thực hiện dễ dàng với VBA.
Bước 1: Mở tài liệu Word, sau đó nhấn tổ hợp phím Alt + F11 để mở cửa sổ Microsoft Visual Basic for Applications.
 |
Bước 2: Chọn Insert > Module để tạo một module mới, sau đó dán đoạn mã VBA dưới đây vào đó:
 |
Bước 3: Chạy đoạn mã, và mỗi trang trong tài liệu sẽ được lưu thành một file riêng biệt. Với đoạn mã này, bạn sẽ có từng trang được tách ra thành các tài liệu độc lập.
 |
Cách file Word thành các file con với Plugin Kutools
Nếu bạn không quen với việc sử dụng mã VBA, có thể thử sử dụng Kutools for Word, một plugin hữu ích giúp tách file Word chỉ với vài bước đơn giản.
Bước 1: Trước tiên, tải và cài đặt Kutools for Word từ trang web chính thức của phần mềm.
 |
Bước 2: Mở tài liệu Word của bạn, sau đó vào tab Kutools trên thanh công cụ và chọn tùy chọn "Split Document."
 |
Bước 3: Trong cửa sổ xuất hiện, bạn có thể lựa chọn phương thức tách tài liệu, chẳng hạn như theo trang, theo tiêu đề hoặc theo phân đoạn.
 |
Bước 4: Nhấn OK, và Kutools sẽ tự động phân chia tài liệu của bạn thành các file nhỏ theo lựa chọn của bạn.
 |
Đây là một giải pháp nhanh chóng và tiện lợi cho những ai không quen với VBA. Kutools là công cụ tách file Word chuyên nghiệp với giao diện thân thiện và dễ dàng sử dụng.
Cách file word thành các file con với Web Docsoso
Ngoài việc sử dụng phần mềm hoặc VBA, các bạn cũng có thể tách file Word trực tuyến thông qua các công cụ như Docsoso, đó là:
Bước 1: Truy cập vào trang web docsoso.com.
 |
Bước 2: Tải lên tài liệu Word mà bạn muốn chia nhỏ.
 |
Bước 3: Lựa chọn cách tách tài liệu theo từng trang hoặc theo từng phần.
 |
Bước 4: Nhấn "Tách" và sau khi quá trình hoàn tất, bạn có thể tải về các file nhỏ đã được chia riêng.
 |
Phương pháp này vô cùng tiện lợi cho những ai muốn tách file Word nhanh chóng mà không cần cài đặt phần mềm hay có kỹ năng lập trình. Dù chọn cách tách file Word online hay qua phần mềm, bạn đều có thể tiết kiệm thời gian và quản lý tài liệu hiệu quả. Mỗi cách đều có ưu điểm riêng, từ tính linh hoạt của phần mềm đến sự tiện lợi của công cụ trực tuyến.