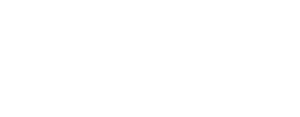|
| Cách vẽ mũi tên trong Word đơn giản |
Cách vẽ mũi tên trong Word được thực hiện đơn giản, không quá phức tạp. Chỉ với một vài bước là bạn đã có thể tạo được ký tự mũi tên trong Word đúng như ý. Dưới đây là 3 cách thực hiện vẽ mũi tên siêu nhanh, cùng theo dõi nhé.
Vẽ mũi tên thẳng trong Word
Để tạo mũi tên trong Word với hình dạng thẳng, bạn thực hiện theo các bước dưới đây:
Bước 1: Truy cập vào Word rồi nhấp chọn Insert và chọn tiếp vào Shapes rồi chọn hình mũi tên thẳng.
 |
| Chọn vào Shapes rồi chọn hình mũi tên thẳng |
Bước 2: Bạn nhấp chuột vào vị trí muốn vẽ mũi tên rồi nhấn giữ cũng như kéo chuột trái là sẽ xuất hiện mũi tên thẳng.
 |
| Nhấp chuột vào vị trí muốn vẽ mũi tên |
Bước 3: Để tùy chỉnh giao diện mũi tên, bạn nhấp chuột phải rồi chọn Format. Lúc này, bạn sẽ đổi được màu sắc, kích thước, độ dày viền,...
 |
| Chọn Format để tùy chỉnh |
Bước 4: Nếu bạn muốn chỉnh độ dài của mũi tên, hãy nhấn vào mũi tên rồi giữ chuột trái tại 1 đầu hình tròn và kéo chiều dài mũi tên theo ý bạn.
 |
| Chỉnh độ dài mũi tên |
Bước 5: Để di chuyển vị trí mũi tên, bạn hãy di chuột trên mũi tên để xuất hiện mũi tên 4 chiều rồi nhấn giữ đến vị trí mới bạn muốn là được.
 |
| Di chuyển vị trí mũi tên |
Vẽ mũi tên cong trong Word
Nếu bạn đang cần tạo mũi tên trong Word với hình dạng cong độc đáo, hãy làm theo các bước hướng dẫn dưới đây:
Bước 1: Nhấn vào Word rồi chọn Insert, sau đó chọn Shapes và click chọn mũi tên cong.
 |
| Chọn mũi tên cong |
Bước 2: Lúc này, bạn hãy đưa chuột đến vị trí mà bạn muốn thêm mũi tên, bạn cũng nhấn giữ rồi kéo chuột trái là mũi tên cong sẽ xuất hiện.
 |
| Nhấn giữ và kéo chuột trái |
Bước 3: Nếu bạn muốn chỉnh độ cong, hãy ấn chuột trái vào hình tròn nhỏ màu vàng rồi kéo theo ý mình.
 |
| Chỉnh độ cong mũi tên |
Vẽ mũi để chèn nội dung
Dưới đây là chi tiết các bước vẽ mũi tên trong Word để chèn nội dung.
Bước 1: Bạn vào Insert và chọn Shapes rồi chọn mũi tên có kiểu hình khối mà bạn cần dùng.
 |
| Chọn mũi tên hình khối |
Bước 2: Bạn đặt chuột vào vị trí mà bạn muốn chèn rồi thực hiện thao tác kéo giữ chuột trái như các cách trên.
 |
| Nhấn giữ và kéo chuột trái để tạo mũi tên |
Bước 3: Để chèn văn bản trên mũi tên, bạn hãy nhấp chuột phải lên mũi tên rồi chọn Add text và gõ nội dung vào.
 |
| Chèn chữ vào mũi tên |
Trên đây là hướng dẫn chi tiết các cách vẽ mũi tên trong Word đơn giản và chuẩn xác. Chúc bạn tạo được ký tự mũi tên trong Word thành công.